
Jack Wallen introduces you to the handy new text-based installer tool. If you've ever wanted to attempt an installation of Arch Linux, now's the time. If you have any questions, ask them in the comment section below.Arch Linux finally adds a new installer to ease a rather challenging process Congratulations, you are now an Arch Linux user. Welcome to the club! Remove the USB drive when the system shuts down so that it can boot into the newly installed Arch Linux. If everything went well, you will see the Gnome boot screen. Restart your machine so you can boot into your brand new Arch Linux system: Our installation is complete, but we need to get out of the chroot environment: # systemctl enable rvice # systemctl enable gdm.service Now all we need to do is to tell “systemd” so that Gnome Display Manager and Network start at the system boot:
#Arch linux installer install
I will also install “bash-completion,” which will make my life easier by autocompleting commands and package name: If you are installing Arch Linux on a laptop then you also need support for trackpad, so install the “synaptics” package: # pacman -S iw wpa_supplicant dialog network-manager-applet networkmanager Now we need to install networking tools so you can manage network from GUI: I will be installing Gnome as it’s easy to use and works great on HiDPI displays: It’s time to choose the desired desktop environment. Technically we have Arch Linux installed, but we still need some work. # passwd swapnil Install Gnome and complete installation # useradd -m -G wheel,users -s /bin/bash swapnil
#Arch linux installer password
Once root password is generated, let’s create a user for our system. Now create the root password by running the following command: Let’s give our system a decent host name: # hwclock -systohc -utc Change hostname and create user accounts # ln -s /usr/share/zoneinfo/America/New_York /etc/localtime Now create symlink to the selected time zone: Run the following command and the follow the steps: east coast so I am setting New York as my time zone. # locale-gen # echo LANG=en_US.UTF-8 > /etc/nf # export LANG=en_US.UTF-8 I uncommented “en_US.UTF-8.” Save and close the file and then run the following commands, one by one: You will see a very long list of languages. We have to now select the default language of the system.

Swapnil Bhartiya Set the language and time zone After making those changes, my entries look like these. Replace “sda2” with the root partition of your system. Scroll down to find the section that lists entries for arch and archfallback.

We need to edit the syslinux config file to use the correct root partition: Next, install syslinux:Īnd then run the following command to create entries for the boot menu: There are many boot-loaders for Arch Linux, but I am using “syslinux” instead of grub as it gave me a lot of trouble on the Dell XPS 13. # arch-chroot /mnt /bin/bash Setting up the boot-loader Now “Chroot” into the newly installed system to configure it: This is the file that stores info about the mounted storage devices (the command should be run only once): Once all packages are installed, we will generate the “fstab” file. Then save the file with Ctrl+o and close it with ‘Ctrl+x’. Use Alt+6 to copy it and then paste it at the top of the list with Ctrl+U. Use arrow keys to highlight the URL of the desired mirror. Open the “mirrorlist” file with Nano editor:
#Arch linux installer download
I am using the “ext4” file system for root.īefore we start installation, let’s choose the closest mirror for the repositories for the fastest download speed. Now check the newly created partitions with “lsblk” command, to make sure everything is as expected: Once the partitioning is finished, exit the “parted” tool by typing “quit.” Make sure to use the endpoint of step one as the start point in step three.
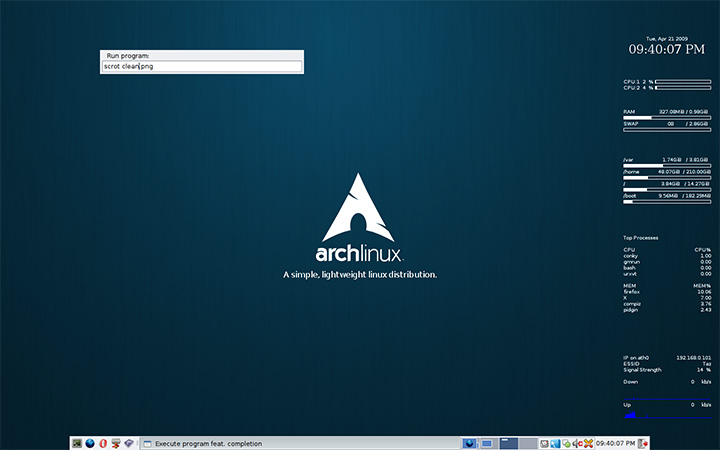
You can choose as much space as you want for root. Since I will also be installing more than one desktop environments on this system, I am allocating 30GB to root. I won’t be creating a separate home partition, it will be created within root. The first step creates a root partition of 30GB, the second step sets the boot flag on this partition, and the third step creates swap partition of 8GB.


 0 kommentar(er)
0 kommentar(er)
